-
YouTubeの4K動画を高画質で無料ダウンロードする方法
YouTubeは、SD画質から始まり、HD、4K、さらには8Kへと進化を遂げ、圧倒的な高画質動画を提供しています。特に4K動画は、鮮明な映像美で多くのユーザーを魅了していますが、「どうやって4K動画をダウンロードすればいいの?」と悩む方も少なくありません。YouTubeはコンテンツ保護を強化しており、一部の4K動画はYouTube Premium会員向けに限定されるなど、ダウンロードには一定のハードルがあります。この記事では、YouTubeの4K動画を安全かつ高画質で保存する方法を詳しく解説します。合法的な方法から便利なツールの使い方まで、初心者でも分かりやすく紹介します。
YouTubeから4K動画をダウンロードする方法【高画質・無料!YouTubeから4K動画をダウンロードする方法】
YouTubeの4K動画はダウンロードできる?結論から言うと、YouTubeの4K動画は適切な方法を使えばダウンロード可能です。ただし、方法によって画質、保存形式、合法性、使い勝手が異なります。YouTube Premiumのような公式サービスを利用する方法と、サードパーティ製ツールを活用する方法の2つが主な選択肢です。それぞれの特徴を理解して、自分に最適な方法を選びましょう。方法1:YouTube Premiumを利用する
YouTube Premiumは、YouTubeが公式に提供するサブスクリプションサービスで、オフライン視聴機能が含まれています。この方法は完全に合法で、4K動画のダウンロードも可能です。ただし、以下の点に注意が必要です。• モバイル限定:PCでの4K動画ダウンロードはサポートされていません。• 保存期間:ダウンロードした動画は29日間のみ保存可能で、定期的なインターネット接続による認証が必要です。• 形式の制限:MP4やMKV形式での保存はできず、YouTubeアプリ内での再生に限定されます。方法2:サードパーティ製ツールを活用
YouTube Premium以外の選択肢として、専用のダウンロードソフトやウェブサイトを利用する方法があります。これらのツールは、PCでの4K動画ダウンロードに対応し、MP4やMKV形式で永久保存が可能です。特に、専用ソフトは安定性や機能性が高く、効率的に高画質動画を保存できます。
おすすめツール:CleverGet YouTube動画ダウンロード数あるツールの中でも、CleverGet YouTube動画ダウンロードは特に優れた選択肢です。このソフトは、YouTubeの4Kや8K動画を高画質で保存でき、操作も簡単。プレイリストやチャンネル全体を一括ダウンロードできるバッチ機能や、ライブ配信の保存にも対応しています。さらに、NetflixやAmazon Prime Videoなど他の配信サービスにも対応(別途モジュール購入が必要)。CleverGetの特徴• YouTubeやニコニコ動画など1,000以上のサイトから動画をダウンロード• 540p、720p、1080p、4K、8Kの全画質に対応• プレイリストやライブ配信の保存が可能• 内蔵ブラウザで動画検索からダウンロードまでスムーズ• MP4やMKV形式で永久保存• WindowsおよびMacに対応
ダウンロード手順• CleverGetを起動:ソフトをインストールし、内蔵ブラウザでYouTubeにアクセス。• 動画を選択:ダウンロードしたい4K動画を再生。プレイリストの場合は複数動画を選択可能。• ダウンロード開始:再生中に表示されるダウンロードリストから、解像度や形式(MP4/MKV)を選択し、「ダウンロード」をクリック。• 確認:ダウンロード完了後、右サイドバーのライブラリで保存された動画を確認。方法3:オンラインダウンロードサイトを利用
ウェブベースのYouTube動画ダウンロードサイトも存在しますが、4K動画に対応するサイトは限られています。また、広告の多さやセキュリティの懸念、機能制限がデメリットです。以下は、4K動画のダウンロードが可能なサイトの例です。• SnapAny:シンプルな操作で4K動画をダウンロード可能。• Y2Down:高画質動画に対応し、使いやすいインターフェース。• DlBunny:複数の形式と解像度を選択可能。• SSYouTube:URLを入力するだけで簡単にダウンロード。• VGet:高速ダウンロードが特徴。注意点:• サイトによってはマルウェアや過剰な広告のリスクがあるため、信頼性の高いサイトを選ぶ。• 4K動画のダウンロード速度や安定性が専用ソフトに比べて劣る場合がある。よくある質問
Q1:YouTube Premiumなしで4K動画をダウンロードできますか?はい、CleverGetのようなサードパーティ製ソフトや信頼性の高いダウンロードサイトを使えば可能です。ただし、合法性を確認し、私的利用の範囲内で使用してください。Q2:無料のダウンロードソフトはありますか?完全無料で4K動画に対応するソフトは少なく、機能や安定性に制限があります。CleverGetは有料ですが、無料トライアルで試すことができ、高品質なダウンロードが可能です。Q3:スマホで4K動画をダウンロードできますか?YouTube Premiumを利用すればスマホで4K動画をダウンロードできますが、アプリ内再生に限定されます。PCでCleverGetを使ってダウンロードした動画をスマホに転送する方法もおすすめです。
まとめ
YouTubeの4K動画を高画質で保存するには、YouTube Premiumやサードパーティ製ツールを活用するのが効果的です。特に、CleverGet YouTube動画ダウンロードは、4K・8K動画の高速ダウンロードやプレイリストの一括保存に対応し、使いやすさと機能性が抜群です。オンラインダウンロードサイトは手軽ですが、セキュリティや安定性を考慮すると専用ソフトがおすすめです。著作権法や利用規約を守りながら、YouTubeの美しい4K動画をオフラインで楽しみましょう!PR -
DVDコピーガードの解除方法とおすすめフリーソフトガイド
DVDにはコピーガードが施されており、簡単に複製することができません。そのため、Yahoo知恵袋などではコピーガードの解除方法に関する質問が頻繁に寄せられています。この記事では、DVDコピーガードの概要と解除方法を解説し、無料で利用できるおすすめのフリーソフトを紹介します。これにより、DVDをバックアップしたり、MP4形式に変換して好きなデバイスで楽しんだりできます。ただし、法的制約に留意し、個人利用の範囲で活用してください。
目次
- DVDコピーガードとは?
- DVDコピーガードの解除方法
- おすすめの無料DVDコピーガード解除ソフト
- まとめ
1. DVDコピーガードとは?
コピーガードの概要
DVDコピーガードは、映画やテレビ番組などのコンテンツを無断でコピーや配布されるのを防ぐ技術です。主に著作権保護を目的とし、市販のDVDにはほぼ必ずこのプロテクトが施されています。コピーガードにより、DVDデータの読み取りは可能でも、コピーや編集は制限されます。このため、バックアップやデバイスでの再生を希望するユーザーが解除方法を求めることが多いです。
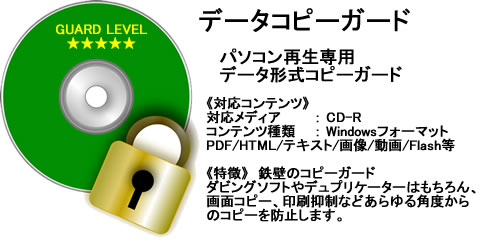
主なコピーガードの種類
DVDにはさまざまなコピーガードが存在します。以下は代表的なタイプです:
- CSS(Content Scramble System):DVDで一般的なコピー防止技術。
- ARccOS:ソニー独自の技術で、不良セクターを埋め込んでコピーエラーを誘発。
- 容量偽装:ダミーデータで容量を偽装し、コピーを困難に。
- RipGuard:マクロビジョン社開発のエラー誘発型プロテクト。
- StarForce:ディスク固有の復号化キーを使用した保護。
- リージョンコード:地域ごとの再生制限。
- CPRM:デジタル放送録画用のコピー制御方式。
- AACS:Blu-rayやHD DVD向けの高度な保護規格。
コピーガードの確認方法
市販やレンタルのDVD・Blu-rayはほぼ全てコピーガードが施されています。確認するには、DVDフォルダ内のファイル構造を調べるのが一般的ですが、専門知識が必要です。Blu-rayの場合は、専用ソフト(例:Leawo Blu-rayコピー)を使用すると確認が容易です。
法的な注意点
日本では、著作権法により「技術的保護手段」の解除は、私的利用であっても違法となる場合があります。特に、商業目的でのコピーや配布は明確な犯罪行為です。コピーガード解除は個人利用の範囲に限定し、法的リスクを十分理解して進めてください。なお、解除行為が外部に漏れることは通常ありませんが、倫理的・法的に適切な使用を心がけましょう。
2. DVDコピーガードの解除方法
DVDコピーガードを解除するには、専用のリッピングソフトやコピーソフトを使用するのが一般的です。これにより、DVDをMP4などの形式に変換したり、別のディスクにバックアップしたりできます。以下のLeawo Prof.Mediaは代表的な方法です。
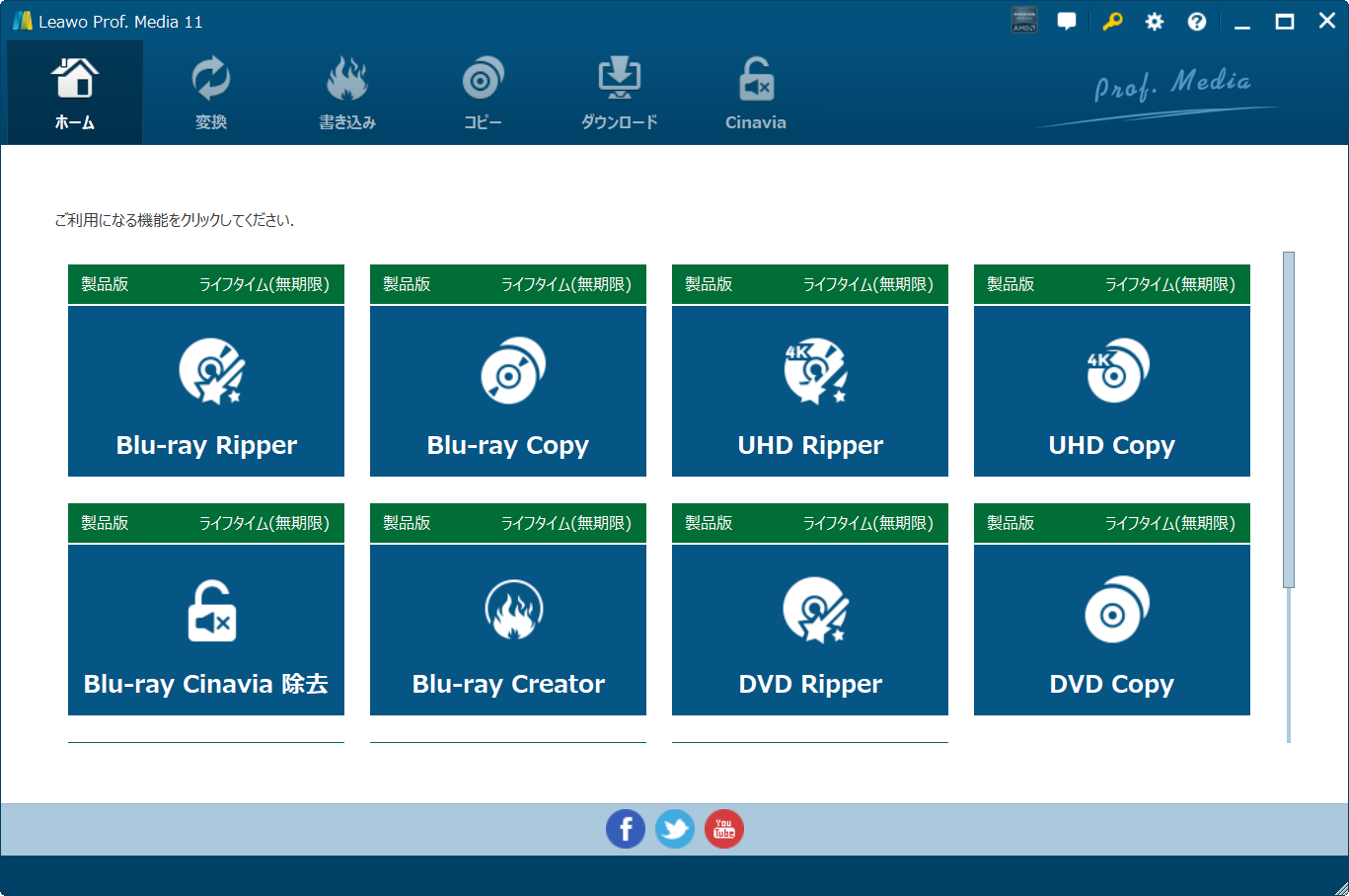
方法1:DVDをMP4に変換(リッピング)
DVDリッピングは、DVDの映像をMP4やMKVなどの形式に変換し、PCやスマホで再生可能にする方法です。Leawo DVD変換などのソフトを使うと、CSSやリージョンコードなどのコピーガードを解除してスムーズに変換できます。
手順:
- DVDをPCのドライブに挿入し、Leawo DVD変換を起動。
- 「DVD/Blu-ray変換」モジュールを選択し、「BD/DVDを追加」でDVDを読み込む。
- タイトル、字幕、音声トラック、出力形式(推奨:MP4)を設定。
- 「編集」ボタンで動画の長さやエフェクトを調整(例:不要部分のカット、透かし追加)。
- 保存先を指定し、「変換」をクリックして処理開始。
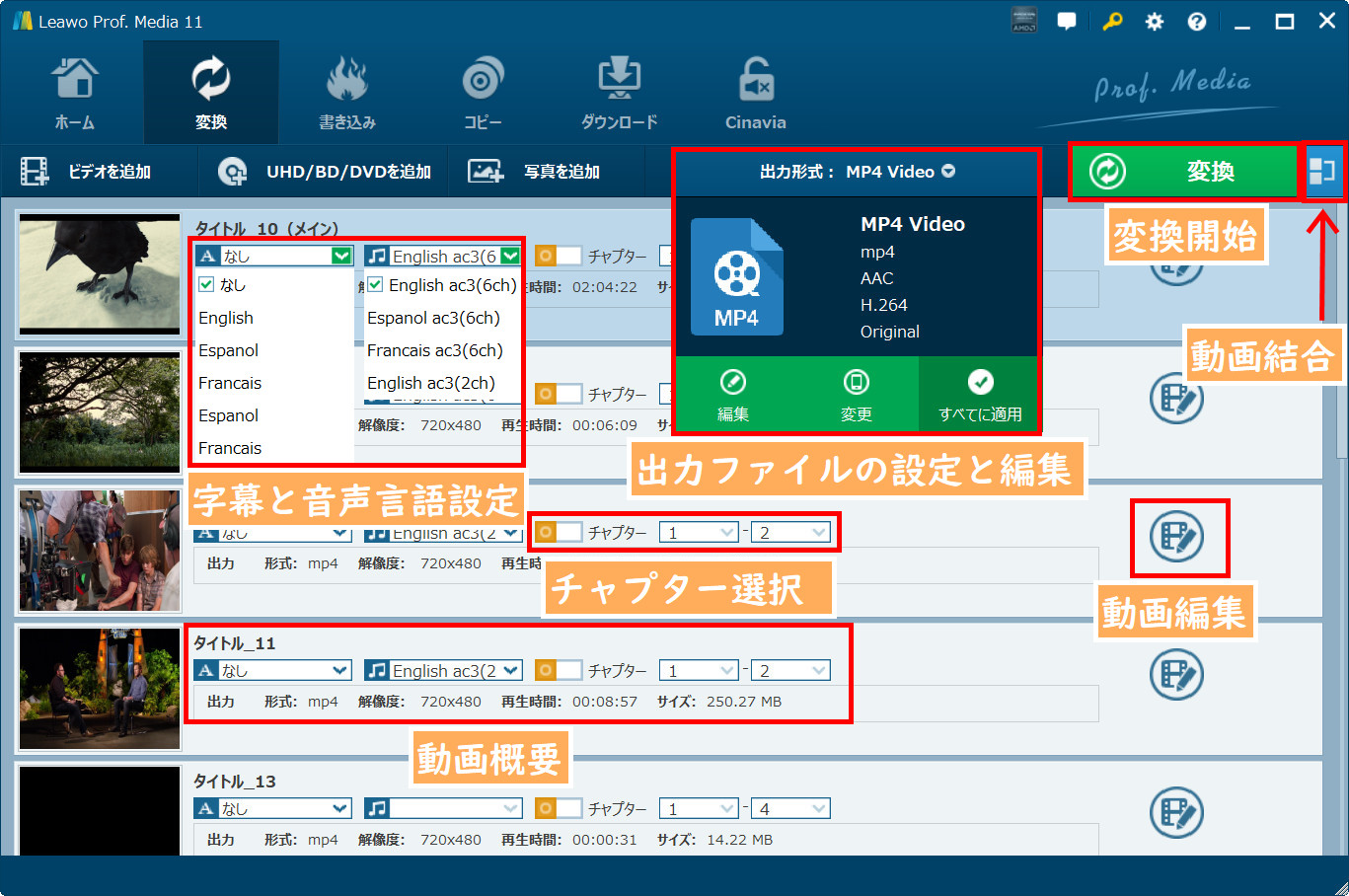
これで、iPhoneやAndroidでいつでもDVDコンテンツを楽しめます。
方法2:DVDを別のディスクにコピー
DVDコピーは、元のDVD内容を空のディスクに複製するプロセスです。Leawo DVDコピーを使えば、コピーガードを解除してバックアップが可能です。
手順:
- DVDをドライブに挿入し、Leawo DVDコピーを起動。
- 「DVD・Blu-rayコピー」モジュールを選択し、DVDを読み込む。
- コピーモード(フルムービー、メインムービー、カスタム)を選択し、字幕や音声言語を設定。
- 保存先を「ISOファイル」「DVDフォルダ」または「ブランクディスク」に指定。
- ブランクディスクを選択した場合は、元ディスクを交換して「コピー」をクリック。
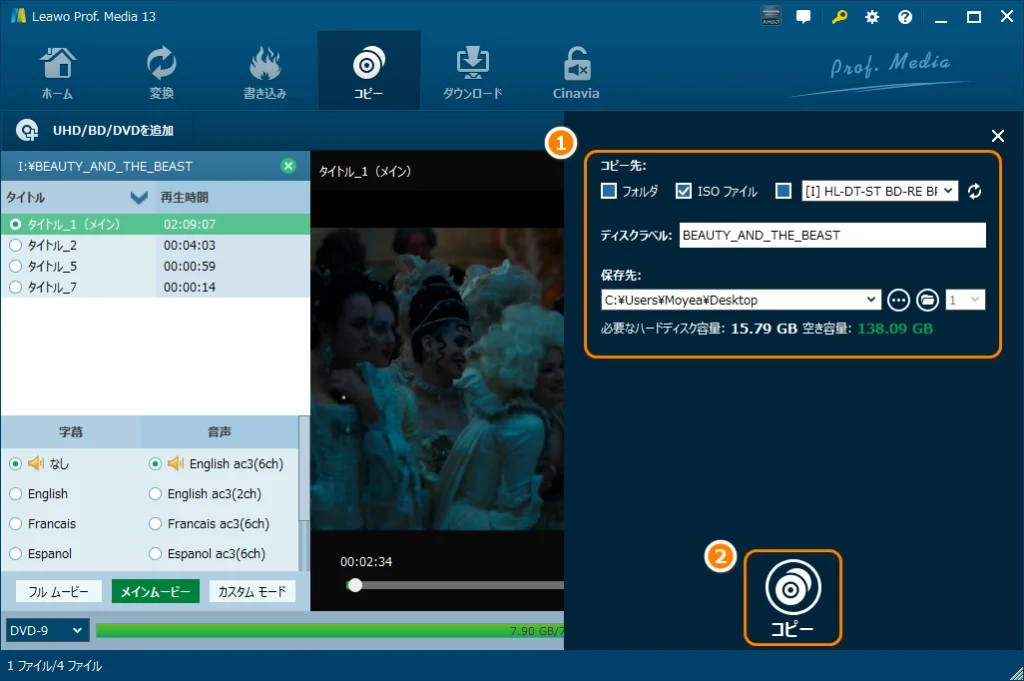
この方法で、同一内容のDVDを簡単に作成できます。
3. おすすめの無料DVDコピーガード解除ソフト
無料で使えるDVDコピーガード解除ソフトは多数存在し、CSSやARccOS、リージョンコードなどに対応しています。以下は、初心者にも使いやすい代表的なソフトの特徴です:
- Leawo DVD変換/コピー:コピーガード解除、MP4変換、ディスクコピーが可能。直感的な操作で初心者向け。
- HandBrake:オープンソースでMP4/MKV変換に対応。設定がやや複雑。
- DVDFab HD Decrypter:無料版で基本的なコピーガード解除とリッピングが可能。
- MakeMKV:DVD/Blu-rayをMKV形式に変換。高速だが形式が限定。
- DVD Shrink:古いソフトだが、CSS解除とディスク圧縮に特化。
- WinX DVD Ripper:無料版で高速リッピング。最新のコピーガードに一部非対応。
- AnyDVD:リアルタイムでコピーガードを解除。無料試用期間あり。
これらのソフトは、個人利用の範囲でDVDのバックアップや形式変換をサポートします。ただし、最新のコピーガードに対応していない場合もあるため、ソフトのアップデート状況を確認してください。
4. まとめ
DVDコピーガードは、コンテンツの無断複製を防ぐための保護技術ですが、Leawo DVD変換やLeawo DVDコピーなどのフリーソフトを使えば、CSS、ARccOS、リージョンコードなどを解除して、MP4変換やディスクのバックアップが可能です。これにより、PCやスマホで気軽にDVDコンテンツを楽しめます。ただし、日本ではコピーガード解除が違法となる場合があるため、個人利用の範囲で慎重に使用しましょう。適切なソフトを選び、法的・倫理的な範囲でDVDを活用してください!
- DVDコピーガードとは?
-
【無料】ブルーレイリッピングソフト5選おすすめ!
ブルーレイリッピングとは?
ブルーレイリッピングとは、CD、DVD、ブルーレイなどのディスクからデータを抽出し、パソコンに保存する作業を指します。具体的には、ディスク内のデータをISOイメージファイルやフォルダ形式で保存したり、動画や音声ファイルに変換したりするプロセスです。
この作業には、専用のリッピングソフトが使用されます。 市販やレンタルのブルーレイディスクには、AACSやBD+などのコピーガードが施されている場合が多く、これを解除するには特別なブルーレイリッピングソフトが必要です。この記事では、初心者でも簡単に選べるよう、主要なブルーレイリッピングソフトを比較し、それぞれの特徴や強み・弱みを詳しく紹介します。

ブルーレイリッピングに必要なもの
ブルーレイディスクをコピーしたり、特定のファイル形式に変換したりするためには、以下の準備が必要です: コピーガードを解除可能なブルーレイリッピングソフト 内蔵または外付けのブルーレイドライブ 十分な空き容量のあるハードディスク 高性能なパソコン 安定したインターネット環境
【厳選】ブルーレイを動画・音声に変換するおすすめリッピングソフト
ここでは、ブルーレイリッピングに最適なソフトを厳選し、それぞれの特徴や利点を解説します。
おすすめNo.1:Leawo Blu-ray リッピング
Leawo Blu-ray リッピングは、初心者から上級者まで幅広く支持される高機能なリッピングソフトです。 このソフトは、市販・レンタルブルーレイに施されたリージョンコードやAACS、BD+などのほぼすべてのわずか5~10秒でDVDコピーガードを解除可能。ブルーレイの映像をMP4、MKV、WMV、MP3など、1,000種類以上のファイル形式に変換できます。さらに、30日間の無料体験版が用意されているので、気軽に試すことができます。
Leawo Blu-ray リッピングの主な特徴
ブルーレイディスク、ISOファイル、フォルダを多様な動画・音声形式に変換
最新のコピーガードにも対応し、高い解除性能を発揮
画質を損なわないリッピングや高品質な圧縮が可能
スマートフォンやゲーム機向けに最適化された出力設定を搭載
バッチ処理とGPUアクセラレーションで高速変換を実現
映像や音声、字幕の詳細なカスタマイズが可能
トリミング、回転、結合、外部字幕追加、透かし挿入など豊富な編集機能
映画のメタデータ(タイトル、シーズン、エピソード番号など)を自動取得し、.nfoファイルを作成
有料ソフト(無料体験あり)
Leawo Blu-ray リッピングの使い方ソフトの起動とデータ読み込み
Leawoを起動し、メニューから「リッピング」を選択。ブルーレイディスクをドライブに挿入するか、保存済みのBDMVフォルダやISOファイルをソフトの画面にドラッグ&ドロップします。
出力形式の選択「準備完了」下の▼アイコンをクリックし、「他のプロファイルを選択」を選択。表示されたウィンドウから希望の出力形式(例:MP4、MKVなど)を指定します。
カスタマイズと編集
タイトル、チャプター、字幕、音声トラックを自由に選択可能。「詳細設定」で映像や音声のパラメータを調整したり、「動画編集」機能でトリミング、外部字幕の追加、再生速度変更、透かし挿入、明るさ調整などを行えます
出力とリッピング開始
画面下部の「出力先」で保存場所を設定し、「開始」ボタンをクリック。リッピングプロセスが始まり、完了後、指定した場所にファイルが保存されます。
No.2 Handbrake
Handbrakeは、Windows 10に対応した無料のブルーレイリッピングソフトです。動画ファイルを圧縮して容量を抑えつつ、ブルーレイデータを保存できる点が特徴です。圧縮による画質劣化は避けられませんが、高性能なコーデックを採用することで、画質の低下を最小限に抑えています。

ただし、Handbrakeは日本語に対応しておらず、公式サイトや操作画面は英語のみ。英語が苦手なユーザーにとっては使いにくい場合があります。また、日本語でのサポートも提供されていないため、トラブル時の対応が難しい点もデメリットです。日本語化は可能ですが、操作に不安がある場合は、日本語対応のソフトを選ぶことをおすすめします。
特徴: 完全無料で利用可能 DVD・ブルーレイに対応 暗号化されたディスクには非対応 出力形式が限定的
No.3 MakeMKV
MakeMKVは、ブルーレイやDVDをMKV形式に変換するリッピングソフトです。Windows、Mac、Linuxに対応しており、幅広い環境で利用可能。ほぼ無料で使える点が魅力で、コストを抑えたいユーザーに適しています。ただし、数か月に一度、公式コードの更新が必要なため、完全無料とは言えません。 MakeMKVの特徴は、高画質なMKVファイルへの変換に特化している点です。

MKVはハイビジョン映像にも対応し、コーデックの種類も豊富。しかし、MKV形式は対応デバイスが少なく、汎用性が低い点や、同じ画質のMP4と比べてファイルサイズが大きくなる点が欠点です。
特徴: Windows、Mac、Linuxに対応 DVD・ブルーレイの同時処理が可能 公式コードを利用すれば半永久的に無料 処理速度は有料ソフトに匹敵 出力はMKV形式のみ、ファイルサイズが大きい スマートフォンやタブレットでの再生に非対応 無料利用には定期的なコード入力が必要
No.4 DVDFab Blu-ray変換
DVDFab Blu-ray変換は、ブルーレイやDVD、ISOファイルを高品質な4K・HD動画や音声ファイルに変換できる多機能ソフトです。オリジナル画質を損なわずに変換できる点が強みで、解像度、アスペクト比、フレームレートなどもそのまま保持可能。画質劣化を気にせず、さまざまな形式に変換したいユーザーに最適です。
さらに、動画編集機能も充実。動画の結合、トリミング、透かし追加、3D変換、再生時間の調整など、自由度の高いカスタマイズが可能です。ブルーレイのデータを編集して自分好みの映像に仕上げたい場合にもおすすめです。
特徴: 市販・レンタルブルーレイの変換に対応 DVDにも対応 3つの変換モードを搭載 基本的な動画編集機能を完備 録画ブルーレイには非対応 有料ソフト
No.5 VideoByte BD-DVDリッピング
VideoByte BD-DVDリッピングは、日本初のDVDとブルーレイの両方に対応したリッピングソフトです。ブルーレイ専用のソフトが一般的な中、1つのソフトで両方のディスクを処理できる点が画期的。DVDコピーガード解除機能も備えており、ハードウェアアクセラレーション技術により高速かつ無劣化で変換を行えます。
メタデータ(タイトル、チャプター、字幕)の編集や、コーデック、ビットレート、フレームレートのカスタマイズも可能。iPhone、Android、タブレットなど、デバイスごとの最適な出力設定も用意されています。ただし、Mac版の機能がやや弱く、2時間未満の動画の読み込みに6分以上かかる場合がある点や、無料試用版では5分間の動画しか変換できない点が課題です。
特徴: セル・レンタル・録画のDVD・ブルーレイに対応 多様なコピーガードを解除可能 300種類以上の出力形式をサポート 基本的な動画編集機能を搭載 Mac版の性能が劣る 読み込み速度が遅い場合あり 無料試用版は5分間のみ
ブルーレイリッピング・コピーの基礎知識
ブルーレイディスクの種類 ブルーレイディスクには、以下のような種類があります。用途や容量に応じて使い分けられます。 BD-R:1回記録型、1層25GB(約180分) BD-R DL:1回記録型、2層50GB(約360分) BD-R XL:1回記録型、3層100GB(約720分) BD-RE:繰り返し記録型、1層25GB(約180分) BD-RE DL:繰り返し記録型、2層50GB(約360分) BD-RE XL:繰り返し記録型、3層100GB(約720分)
ブルーレイのコピーガードの種類
市販やレンタルのブルーレイには、以下のようなコピーガードが施されています。 AACS:コンテンツ保護のための暗号化技術 BD-ROM Mark:ディスクの真正性を保証 BD+:動的な暗号化システム BD-Live™:オンラインコンテンツ保護 Cinavia:音声透かしによるコピー防止 RC:リージョンコードによる再生制限
ブルーレイリッピングと法律について
日本の著作権法では、コピーガードを解除してブルーレイをリッピングすることは、私的利用であっても違法とされています。例えば、貴重なデータをバックアップするためにPCに保存する場合も、違法行為に該当します。ただし、現時点では私的利用に限った場合、刑罰が科されることはありません。それでも、リッピングソフトの使用には十分な注意が必要です。
市販・レンタルブルーレイのコピーと検知リスク
ブルーレイをバックアップする際、コピーガードを回避してデータを複製しても、元のディスクに影響を与えることはなく、外部に検知される可能性もありません。ただし、違法行為であることを理解した上で、慎重に利用しましょう。
まとめ
今回は、ブルーレイリッピングやコピーに役立つ11本のソフトを紹介しました。一見似たような機能に見えますが、各ソフトには独自の強みや特徴があります。どのソフトを選ぶか迷っている方は、コピーガード解除の性能、対応形式、無料体験の有無、使いやすさなどを比較し、自分のニーズに最適なソフトを選んでみてください。
-
TSファイルをMP4に変えて動画をもっと自由に楽しもう
動画を扱っていると、「TSファイル」という形式に遭遇することがありますよね。でも、これをそのまま使うのはちょっと不便。そんなときに役立つのが、TSをMP4に変換する方法です。この記事では、TSファイルの特徴と、Leawoのソフトを使って簡単にMP4に変える方法を紹介します。初心者でも気軽に試せる内容ですよ!
TSファイルって何?
TS(Transport Stream)は、主にデジタル放送やDVD、ブルーレイで使われる動画形式です。映像と音声を効率よく保存できるのが特徴で、テレビ番組の録画なんかでよく見かけます。ただ、ファイルサイズが大きかったり、スマホやPCでそのまま再生できないことがあって、少し扱いにくい一面も。MP4ならもっと汎用性が高く、いろんなデバイスでスムーズに楽しめるんです。TSファイルをMP4に簡単変換
TSファイルをMP4に変換する場合、そこでおすすめなのが、「Leawo HD Video Converter Pro」です。このソフトを使えば、TSファイルをMP4に簡単に変換できます。
・多種多様なビデオとオーディオ形式に対応
・高品質なビデオ変換を提供
・透かし追加、時間範囲指定などの動画編集機能搭載
・6Xの超高速で動画変換可能
Windows版無料ダウンロード
Mac版無料ダウンロード
使い方はシンプルで、まずソフトをPCにインストール。起動したら、TSファイルをドラッグ&ドロップして、出力形式をMP4に設定。あとは「変換」ボタンを押すだけで、数分後にはMP4ファイルが完成します。画質や音質も調整できるから、自分の好みに合わせた仕上がりにできるのも嬉しいポイントです。
変換後の楽しみ方
MP4に変えたら、スマホに転送して出先で観たり、友達とシェアしたり、自由度がぐっと上がります。特に、Leawoのソフトは操作が直感的で、専門知識がなくても扱えるのがいいところ。変換スピードも速く、忙しいときでもサクッと終わります。録画した番組を気軽に持ち歩きたい人にはぴったりですね。
まとめ
TSファイルをMP4に変換すれば、動画の楽しみ方が広がります。Leawo HD Video Converter Proなら、その過程が驚くほど簡単。無料で試せるので、気になったらぜひダウンロードしてみてください。動画ライフがもっと快適になりますよ! -
Leawo DVD変換でDVDをリッピングする方法とその利便性
DVDは長年にわたって映像コンテンツの保存・再生の主要な手段として広く利用されてきました。しかし、スマートフォンやタブレットなどデジタルデバイスの普及に伴い、DVDコンテンツをデバイスに取り込み、場所を選ばずに視聴したいというニーズが増えています。そこで、Leawo DVD変換のようなリッピングソフトを利用することで、DVDの映像をデジタル化し、多様なフォーマットに変換することが可能です。ここでは、Leawo DVD変換の特徴と使用方法を詳しくご紹介します。
Leawo DVD変換の特徴
-
多様な出力形式に対応
Leawo DVD変換は、DVDビデオをMP4、AVI、MKVなどの主要な動画形式に変換できます。また、スマートフォン、タブレット、ゲーム機などで最適に再生できるよう、デバイス専用の出力形式も用意されています。 -
高画質・高音質の保持
リッピング時に画質や音質を落とすことなく、元のクオリティを維持しながら変換できるため、オリジナルに近い映像体験が可能です。 -
コピーガードの解除
Leawo DVD変換は、市場で一般的なコピーガードにも対応しているため、個人利用の範囲であれば、著作権保護されたDVDでもリッピングが可能です。 -
簡単な編集機能
動画の長さをカットしたり、字幕やウォーターマークを追加するなど、簡単な編集が可能です。これにより、視聴したい部分だけを抜き出したり、個人用のカスタマイズが行えます。
Leawo DVD変換DVD映像をMKV、MP4、MP3などの動画/音声形式に変換!透かし追加、時間カット可能!DVD動画編集機能搭載!コピーガード解除可能!動画の字幕と音声言語選択可能!
Leawo DVD変換の使い方
-
ソフトを起動し、DVDを挿入
Leawo DVD変換を起動し、PCのDVDドライブにリッピングしたいDVDを挿入します。ソフトが自動的にディスクを認識し、メイン画面に表示されます。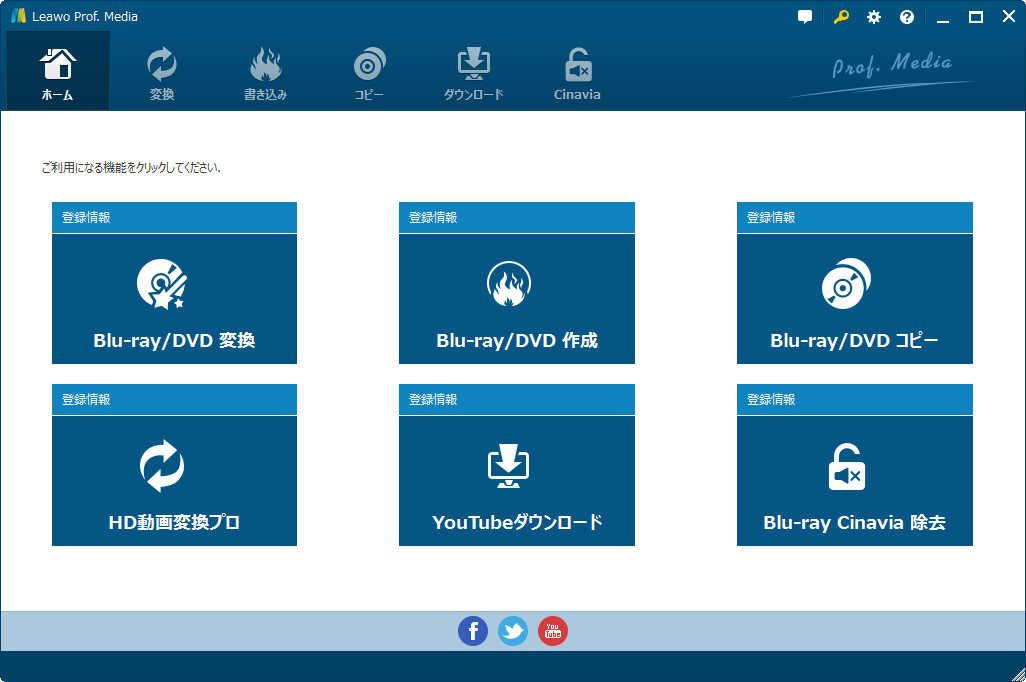
-
出力形式と保存先を選択
DVD変換のインターフェースから「出力形式」を選択し、MP4、AVI、またはデバイスに適した形式を選びます。出力形式を選択したら、保存先フォルダも設定します。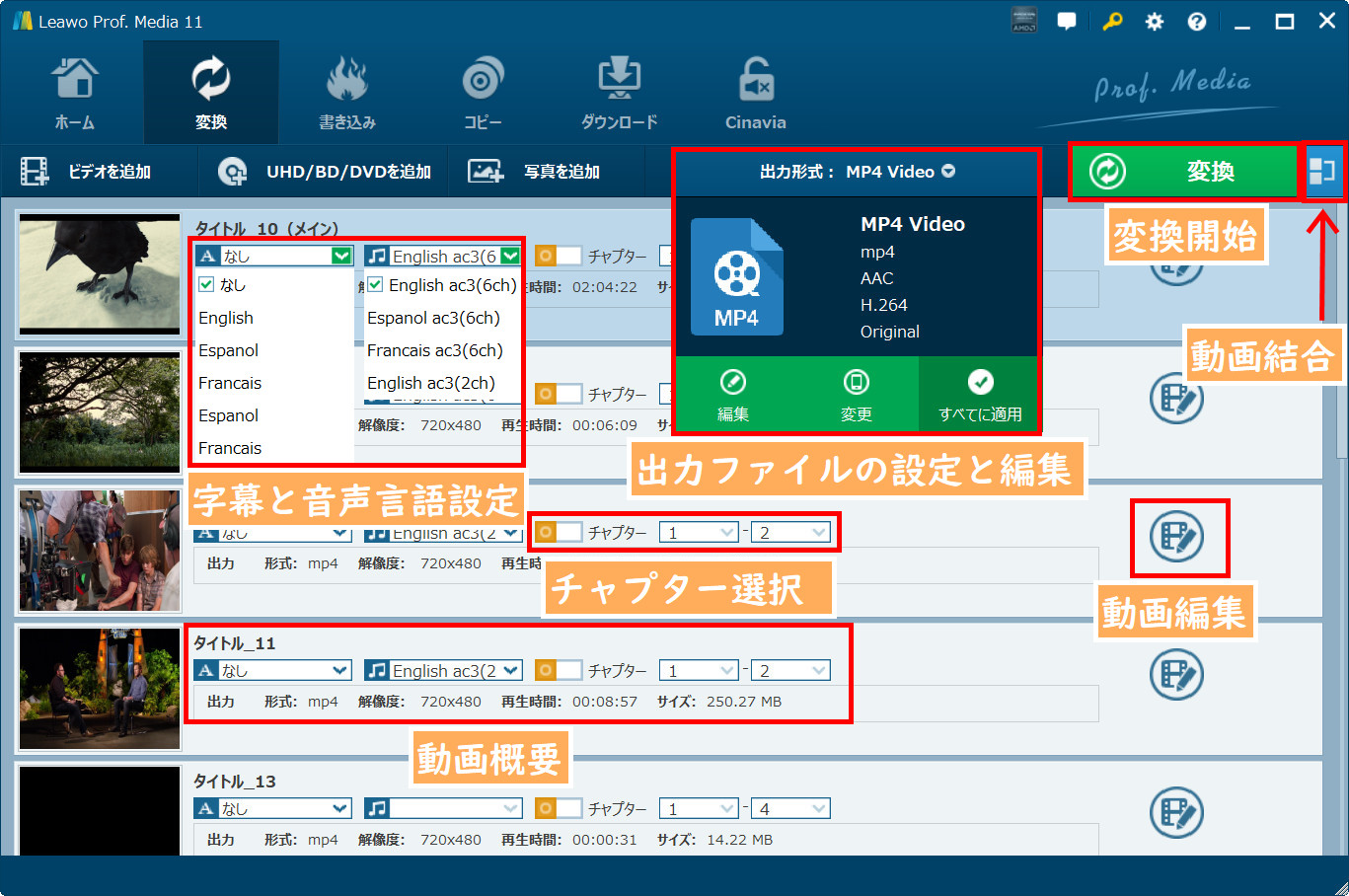
-
動画の編集(任意)
必要に応じて、動画のカットやエフェクトの適用、ウォーターマークの追加など、簡単な編集が行えます。編集が完了したら、「保存」をクリックして次のステップへ進みます。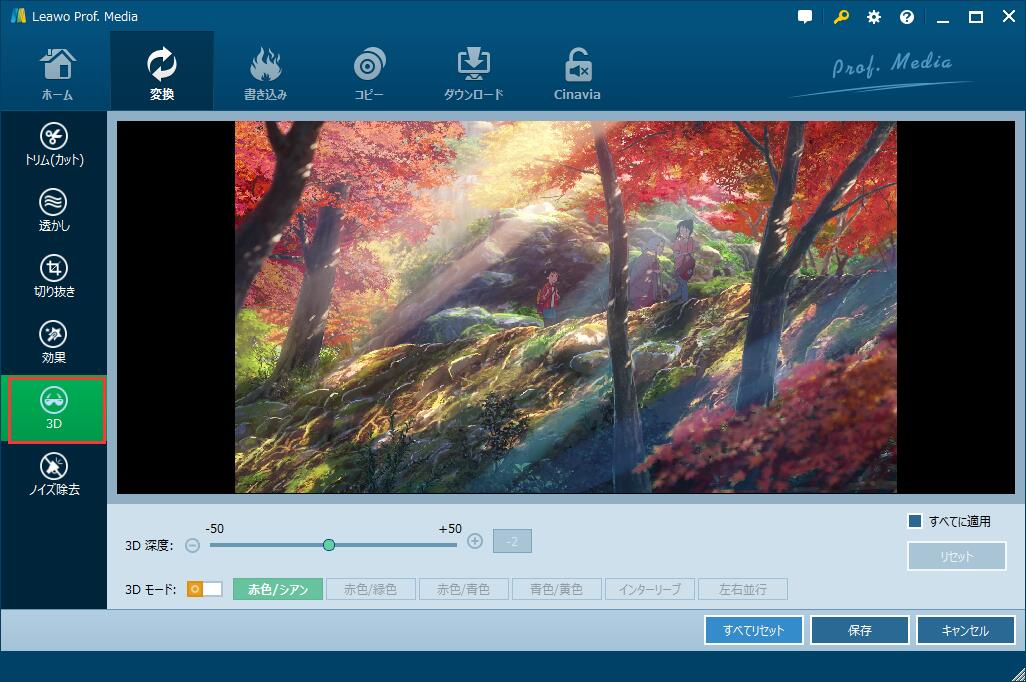
-
リッピングを開始
「変換」ボタンをクリックすると、リッピングが開始されます。DVDの長さやPCの処理能力によってリッピングの時間は異なりますが、完了すると指定のフォルダに変換後のファイルが保存されます。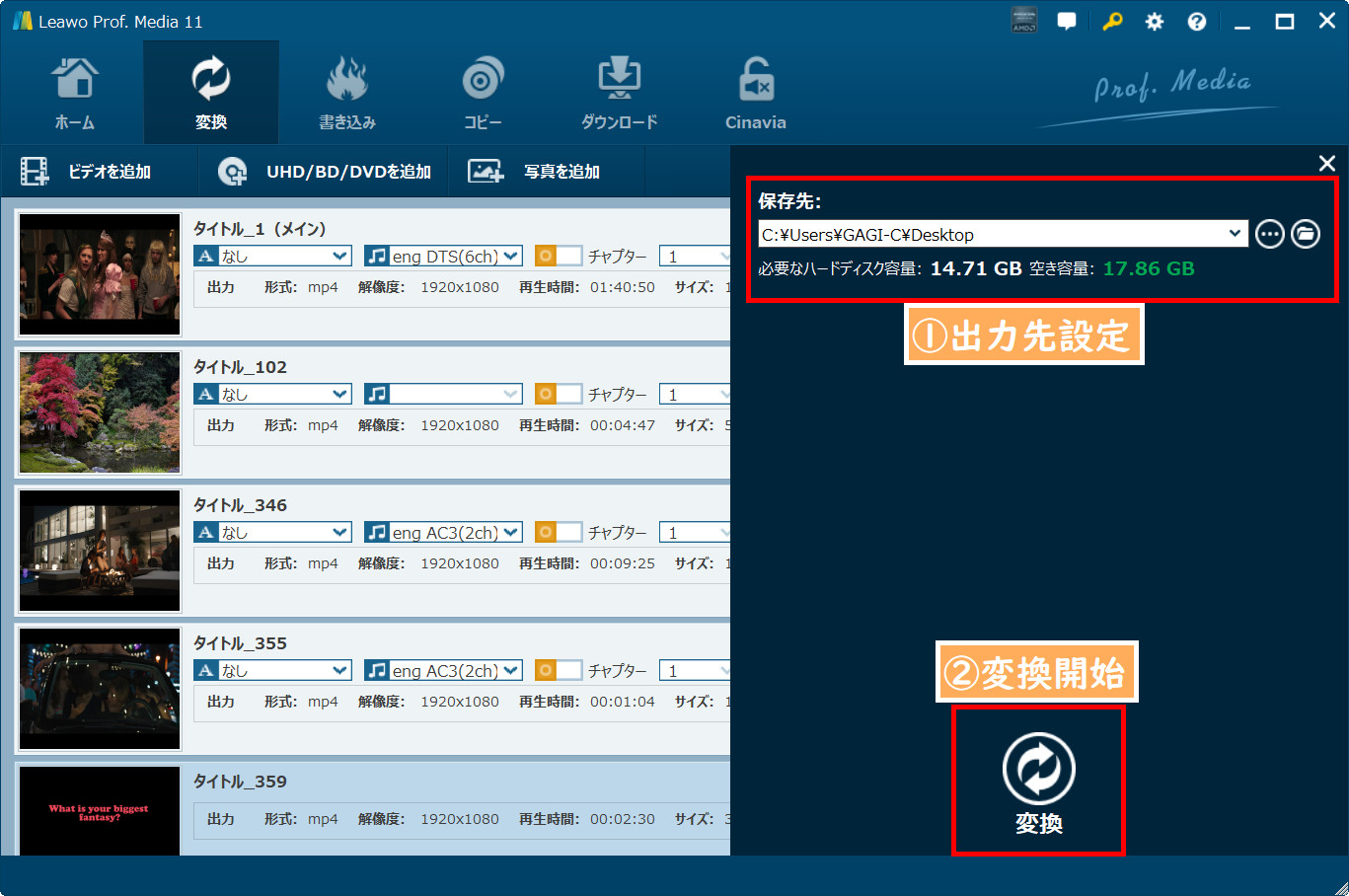
Leawo DVD変換のメリット
-
利便性とポータビリティ
DVDをデジタル化することで、スマートフォンやタブレットなどで持ち運びが簡単になり、いつでもどこでも再生が可能です。 -
ディスクの劣化を防ぐ
DVDディスクは経年劣化により再生が難しくなることがあり、デジタル化することで貴重な映像資産を長期間保存することができます。 -
多様な用途に対応
リッピングしたファイルを家族や友人と共有したり、旅行や通勤の際にオフラインで楽しむこともできます。また、プレゼンテーションなど業務での利用にも最適です。
リッピング時の注意点
-
コピーガードに関する法的な注意
商用DVDにはコピーガードが施されていることが多く、個人利用の範囲を超えたリッピングや配布は著作権法に違反する場合があります。合法的な範囲での利用を心がけましょう。 -
画質・音質の劣化
Leawo DVD変換は高画質・高音質の保持を目指していますが、変換時に若干の画質や音質の変化が起こる場合があります。特に、変換時にファイルサイズを抑えたい場合は、画質が落ちる可能性があるため注意が必要です。
まとめ
Leawo DVD変換は、初心者でも簡単にDVDをデジタル化し、さまざまなデバイスで楽しむことができる便利なソフトです。DVDコンテンツの管理や視聴環境を拡張するために、ぜひLeawo DVD変換を活用してみてください。
-
